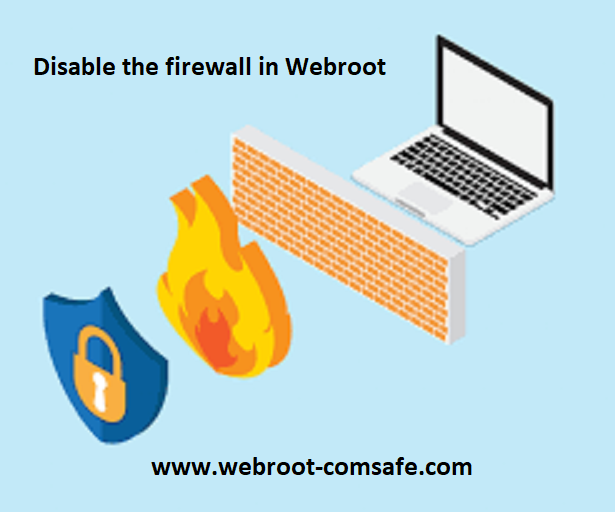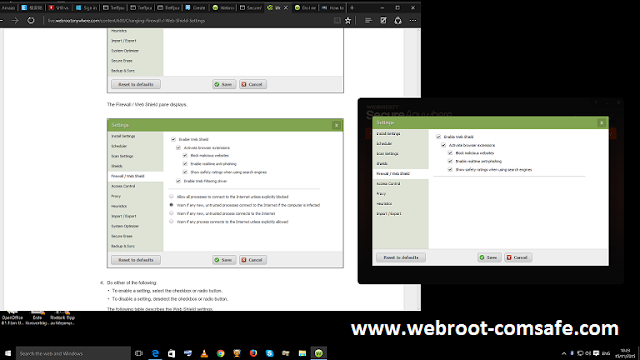How to Remove Fake Antivirus Malware?
It is well-known that computer can be infected by viruses. It is likely that you will want to protect it from viruses, malware, Trojan horses and worms by installing an anti-virus program on your PC. Right! Be aware! There are a lot of fake antivirus programs such as Advanced Virus Remover and Internet Security 2010 and Internet Security 2010, which are actually rogue viruses that could cause havoc on your computer. They'll trick you into saying that your computer been infected by viruses and you'll be prompted to pay to eliminate fake viruses that aren't present. This is a major issue because they're difficult to eliminate since no matter what you run and try and run, even the most effective anti-malware program, they will hinder your efforts to eliminate that fake virus. www.webroot.com/safe

There is no reason to be worried there is an answer and you can follow these simple tips I will provide to help you get rid of malicious antivirus infections and malware as well as spyware of any kind.
Step 1: When you are browsing the Internet Do not click "Yes" when an application appears on your screen asking whether you would like a particular kind of virus eliminated from your PC. There is a greater chance that it is one of the malware-based antivirus programs which are luring users into an unintentional trap. Always click the No button or the button to close the program regardless of how many times it appears.
Step 2: Now you have turn off your PC and restart it in safe mode. The way to get rid of the fake antivirus through the System Restore. But you won't be able to perform a system restore as it is usually blocked by malware from doing this until you're in safe mode. To start your computer in safe mode, press the F8 key at the start of the startup process, prior to when the Windows screen is displayed. A black screen will show with just a small amount of writing that asks you to follow the instructions. It is not possible make use of your mouse on this screen therefore use arrow keys select safe mode and press enter. A second prompt will pop up asking you which version of the OS you would like to access. There is only one option and that's Windows XP since it is the most popular OS. Enter to put the system using safe mode. www.webroot.com/secure
Step 3: The next step is to utilize to use the System Restore function to return your computer back to its earlier state before you were infected. In order to do that, press the start button in the left side of your screen. Then, select the Help and Support on the left menu. In that window, select Undo modifications to your computer using the System Restore from the Select an Task list. Additionally, you can use System Restore by going to Start > All Programs > Accessories System Tools System Restore. There, you will need to select a date that occurred before your system was infected, then click the next. Then, you will have to ask for confirmation. Next, click. It will restart the system after the computer is restored to its prior state. www.webroot.com/secure