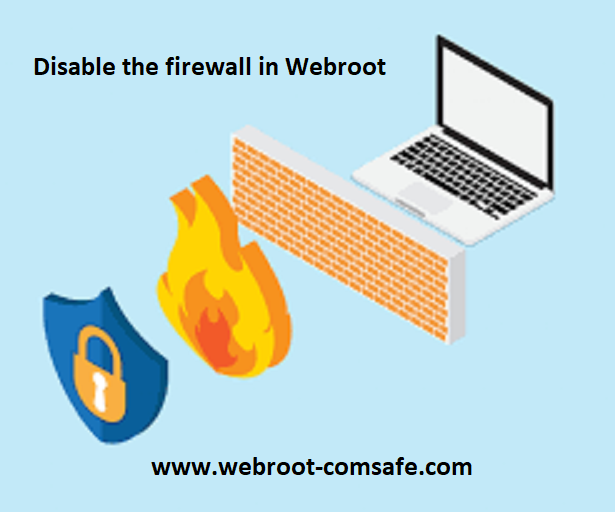Windows Update Error Code 0x8007042c
The Error code 0x8007042c can be an issue that is common and can occur while trying to look for Windows updates. This issue is most common for Windows 7, 8 and 10. It can also happen when you attempt get access to Windows setting for the firewall. The error message is usually followed by the message "There were some issues with installing the updates. We'll attempt to do it again later. If you continue to see this message and you want to look on the internet or call support it could be helpful to try this: (0x8007042c)'. www.webroot.com/secure

If you experience an error in the Windows firewall, then it could be that the error reads "Windows Firewall is unable to change any setting. Error code is 0x8007042c'. This error code could be quite annoying, especially when you absolutely need update to occur. Here are some solutions to this problem.
DIY SOLUTIONS FOR ERROR CODE 0X8007042C ON WINDOWS
Solution 1: Use Of Inbuilt Troubleshooter
First, we'll try to fix this issue employing Windows troubleshooter. The built-in tool is able to quickly identify and correct the issue. Here's how you can proceed.
- Press the Windows key, and then type in Troubleshooter
- Go to Troubleshooter and then choose "Settings" in the search box.
- Click on the link to identify and fix the issue and then select the 'view all'.
- Select Windows Update Troubleshooter' and run it
- After completion, determine whether the issue has been resolved.
- It is also possible to allow Windows to update at when the update is scheduled for next.
Solution 2: Toggle Windows Services
- Hit Win+R, then press Win + R and then 'services.msc'
- Locate Windows Update Service Window Update Service from the list.
- Right click, and then choose the 'Properties' option.
- Find the entry that defines the type of startup and select the 'automatic option'
- Click 'Start' within the service status menu
- Click OK to accept any modifications
- Change the startup type to 'Automatic including cryptographic services, Windows installer, Windows time, and background Intelligent Transfer Service.
- Check for updates on your computer and the issue will be fixed.
Solution 3: Disable Installed Antivirus
Sometimes, the third-party antivirus installed on your PC can will cause an error message 0x8007042c occur. Take these actions to solve this problem.
- Uninstall any third-party antivirus that you've installed on your computer.
- Click on the Windows button to open Windows 7 and search for updates.
- Open the Updates window, then search for updates.
- Install all updates required on your PC including optional updates.
- Restart your computer and determine whether the issue is resolved
Note If the issue occurred when you upgraded to Windows 10 Try using the Windows Media Creation tool after deactivating Antivirus software. www.webroot.com/secure
Solution 4: Malware Removal
A virus or malware infection could also trigger the error code to occur. Here's how you can clean your PC and get rid of the malware.
- Install Microsoft Security Scanner on the Microsoft website
- Install the program. The program will appear on your desktop, with the shortcut's name as 'msert'
- Accept the license agreement
- Select the option for a quick scan and click on next. The program will scan and eliminate any malware on the computer.
- Turn on your firewall by clicking the Start Menu and then typing in 'Firewall'. Start the Windows firewall software and switch it on.
- Verify that the issue is solved.