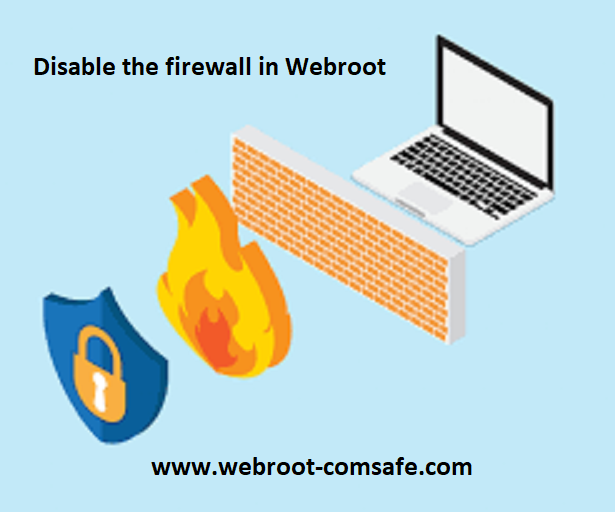Solutions To Fix 0x8000ffff Error On Windows:
The process of upgrading the Windows operating system on a regular intervals is a must. But, at times during the process, there may be technical issues which could cause errors, such as the error code 0x8000ffff. If you're experiencing this error, it will be followed by typical messages such as "Error 0x8000ffff: Catastrophic failure" or "An unspecified error occurred during System Restore (0x8000ffff)." www.webroot.com/safe

Common Reasons for Error Code 0X8000FFFF
Here are a few most common reasons why you might experience the error code 0x8000fffff
- Create a system restore point shortly after performing an system restore. If certain files do not get replaced.
- Installing or shortly after installing an application that is new
- Updates downloaded through Windows Update Center. Windows Update Center
Factors That Can Cause Error 0x8000ffff
- The computer's settings are not correct.
- Registry file corruption caused by malware or virus infection
- Drivers for the system that are damaged or obsolete
- Volume Shadow Copy Service (VSS) disabled
DIY SOLUTIONS TO FIX ERROR 0X8000FFFF ON WINDOWS PC
While it could appear as if it's a technical issue but you can get rid of this error with a few easy DIY methods. Here's how you can get started.
- Solution 1:Simple Troubleshooting Steps
- Make sure that the date and the time are correct.
- Make sure your computer is scanned with the antivirus installed or the malware software
- Examine whether the issue is fixed.
Solution 2: Do a Disk Check
One reason that causes this error is due to damaged and damaged registry data. Try using this tool, which is built into the disk scan tool, and it can assist in resolving the problem.
- Click 'Start'
- In the 'Search Programs and Files box.
- Use the combination CTRL+Shift+Enter, and then press "OK" to open Command Prompt
- In the prompt box and hit Enter.
- Enter Y in the window that responds.
- Restart your computer, and allow the disk check to begin to run.
- After the tool has been run through, make sure the error has been fixed.
Solution 3: Administrative Rights
If you're trying to restore the system with admin privileges, you might encounter error code 0x8000fffff. This article will help you solve it. www.webroot.com/secure
- Click 'Start'
- Enter 'System Restore' into the 'Search Programs and Files box.
- Right-click "System Restore" select 'Run as Administrator'
- When the process has been finished, go through the steps on the screen that appears and verify if the error has been fixed.
Solution 4: Update Drivers
Two aspects that are extremely crucial are the system and driver components. A damaged or outdated driver could cause an error code 0x8000fffff. Here's how to keep your drivers up to date:
- Update drivers by reviewing all installed components
- Make sure to download the damaged driver , and then restart the computer.
- Make sure the error is solved.
Solution 5: Re-configure Windows Store
If you're running Windows 10 operating system, then you could try to fix the error code 0x8000ffffff by using this technique as well.
- Click 'Start'
- Type 'PowerShell'
- Right-click 'PowerShell' and choose the option to run as administrator.
- Type, 'powershell-ExecutionPolicy Unrestricted Add-AppxPackage-DisableDevelopmentMode-Register Env:SystemRoot\WinStore\AppxManifest.xml'
- Restart your computer and see whether the error has been fixed. www.webroot.com/safe