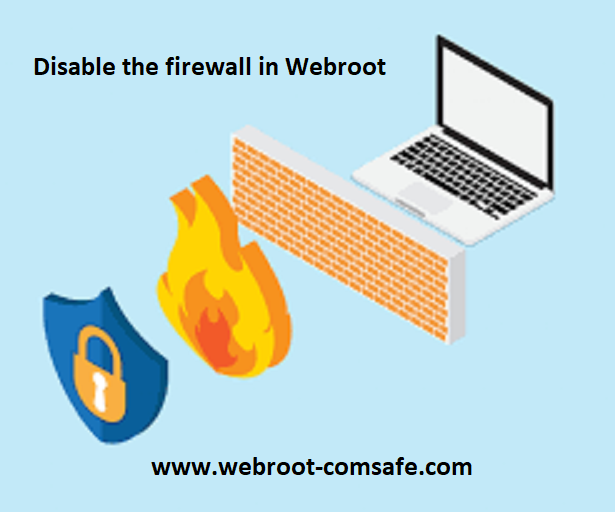How to Increase Your System Security in a Public Wi-Fi Network?
Hotspot
The public Wi-Fi areas are like cafes and hotels that allow you to be online through their wireless networks. Although this may sound like a good way to be connected from any location on the go, it comes with consequences. Hackers are able to spy on you and possibly get your personal information by employing sniffer software. To safeguard yourself from cyberattack, comply with these steps, in addition to using antimalware, antispyware and antivirus software on your system. www.webroot.com/safe

Step 1: Disable the Windows Networking automatic connect feature. If you are looking for one network to connect then click Connect when the network is within range.
Step 2: You should install have a firewall in place to block unauthorised access on your system. If you're running Windows on your PC the firewall has was installed in your computer and is operating and downloading update from Microsoft website, if you have not disabled it. It is possible to turn off the Windows firewall is improved at a public WiFi location by changing its settings to ensure that it blocks all in coming connections. You'll be able access the majority of websites as well as check your email, and send instant messages when you've enabled this firewall feature to prevent all in coming connections.
Step 3: If you don't want the files on your computer to be viewed by other network users and you are not sure, check if the network has encryption to protect the user's files. There must be a privacy policy included on the site's public page. If there's not a privacy statement, then you shouldn't use the site.
Step 4: A further step you can do to shield yourself from hackers on Wi-Fi is to avoid entering any private and sensitive data like passwords and credit card numbers. Do not check your balance in a public area. In the event that you are given a compelling reason to do this enter the details using a safe website. Make sure you type for https at the beginning of the URL on the address bar. "S" stands for secure "s" is an indication of security. A secure site will show a padlock at the right-hand side of the toolbar of your browser.
Step 5: Be wary of twin websites that resemble that Wi-Fi logon screen. There is a chance that someone who is near is using it to source information. Your information could be transferred to the computer of that person before it gets to the Internet. Information can be taken through this method by certain smartphones .
Step 6: Be vigilant to ensure that nobody is looking at you from behind. You won't lose if you're extra vigilant. Some people stay in Wi-Fi hotspots only to have a opportunity to steal your valuable data. It is a common practice. Your passwords should be kept secret and other private information when you are in public wireless areas, just as you keep your PIN number from the prying eyes at ATMs.
Step 7: Last but certainly not least, connect to secure 3G networks by using an wireless broadband device instead of using a public wireless systems. www.webroot.com/safe